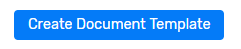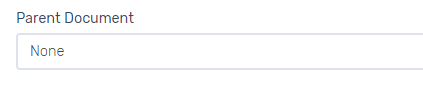Creating Document Templates
Template creation is the first step for many administrators managing projects and teams. Template creation is what will allow your teams to create and take ownership of new projects in service of your organization's procurement needs. This article will detail the process of template creation in hopes of equipping you with the necessary tools for success. Watch below for more!

While the template defines a document’s initial contents, solicitation owners will be able to freely edit, delete, rearrange or add sections for any documents created from an SB Document template, and grant other users permission to do the same (however, nothing an end user does in a solicitation will alter the original template).
Creating New SB Documents Templates for Administrators
To create an SB document template:
- Select Configuration from the main menu.
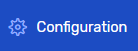
- Navigate to the Document Templates pane and click Add New Document Template.
- Edit the name and choose the document category.
- For Document Type, Select SB Template.
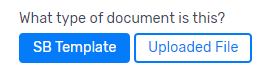
- Indicate whether a copy should be generated for each Key Staff Role defined in the solicitation (click here for details.)
- Assign a Parent Document (optional, for more information on Parent Documents, click here.)
- Set inclusion criteria (For more on this, see Setting Inclusion Criteria for Templates and Sections.)
- Determine Project Settings, such as whether or not the document is complete or needs more additional work form an end user as well as assign responsibility as well as determine who is responsible for completing the document.
- Use the PDF settings to create a header and footer for the template.
- Click "Create Document Template".

Admins can reorder their document templates via the drag & drop method. While on the configuration page, simply left-click, hold, and drag the document title to the desired spot.
Previewing Document Templates
Once you have created your Document Template, you will return to the Document Template Details screen. At the bottom of this screen, you have an options for Document Preview that allows you to review configured templates within the Configuration screen, easily navigating through the template' sections for editing.
When you select "Preview Document Template", a preview of the Document Template displays (what it would look like if you created a Project).
The Document Template Preview includes a left-side table of contents for easy navigation, as you would see in an actual Project. The table of contents will display the Document Template primary section and all nested sections, including the variations.
Parent Documents
When creating document templates, the option of associating a particular document template with a Parent Document appears on the 'New Document Template Details' page.
Giving your document template a parent document template will ensure that both documents remain grouped together. Child document templates are numbered as sub-items to the parent document template. While each may be edited independently, the parent feature ensures they will always move together as a group within a solicitation.
One example use case for parent document templates would be if you had a set of documents that need to be filled out for each staff role but wanted to include a summary document describing those documents (in that case, the summary would be the parent, then the child documents would each be set to “generate a copy for each staff role,” resulting in a set of documents grouped as sub-items X.1, X.2, X.3 for the summary).

We also now have a feature that allows an Administrator to move a tree of section templates from one parent (section template) to another parent (section template) on the configuration side.
For more information on Addendums, click here.
Related Articles
Creating Section Templates
Template creation is the first step for many administrators managing projects and teams. Template creation is what will allow your teams to create and take ownership of new projects in service of your organization's procurement needs. This article ...Configuration Page
In Projects, we briefly touched on the different project stages that can be templatized. In this article, we will outline how to create templates for each category under the configuration umbrella. To reiterate: it's important to understand these ...Creating Variation Templates
There might be cases where users might want to include a slightly different version of a standard document template depending on the specifics of the solicitation. To accommodate these situations, Document Builder allows admins to create multiple ...Administrator Permissions
Welcome Admins! Saying Administrator takes a lot of time so you'll see the term 'Admin' used in place of it often within the help center. In this article we will go over the ins and outs of your role and permissions as it pertains to your ...Managing Smart Fields
Smart Fields are placeholders in your document templates, that make it easy to ensure critical administrative information about your project is updated in one place. We have all felt the pain of inserting redundant information like the solicitation ...