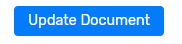Working with Sections
Below we will walk you through how to configure your documents/sections to ensure you have the skills needed to release your projects. Let's get started!
 Please note that edits made to a document within a specific solicitation will not affect the main template of said document. Templates can only be changed by an Administrator.
Please note that edits made to a document within a specific solicitation will not affect the main template of said document. Templates can only be changed by an Administrator.Section Permissions
As Admin, you have the responsibility of ensuring that documents and/or sections are unlocked for Guest Contributors you intend to help edit your solicitation. Your role within a project will be indicated by a small circle with your initials under the role labeled 'Owner and/or Editor' on your solicitation details page. You can edit permissions for an entire document and/or sections.
- Documents settings can be found on the solicitation details page and in document view.
- You can edit the permissions for individual sections within document view.
Configuring Sections
SB documents consist of one or more sections, which in turn can have sub-sections and sub-sub sections which you can then number (1, 1.1, 1.1.1, etc.). You can edit and rearrange sections, add new sections and delete sections as necessary for your project. After you have created your new sections, you can find a collapsible list view of each section in the table of contents; or ToC for short.
Document Settings
Document settings control permissions and how the title/headers/footers and table of contents appear when the exported document will appear as a PDF. Please ensure your document has a status of 'In Progress' to make any changes to the document settings.
On the "Edit Document Details" window, update any of the following fields you wish to change:
- Document Title
- Document Header and Footer Settings (Indicate whether the header and/or footer should appear on the first page and Edit the header and footer contents)
- If you prefer, feel free to remove the contents found in the header/footer text fields to remove them from your document.
- Please note, this action must be performed for each document within your project.
- Status (As soon as you begin editing, the status of the document will be changed from Not Started to In Progress.)
- Allow guest contributors to edit this document? (Selecting “Yes” will allow any collaborator with Guest Contributor permissions to edit the document.) Admins/Owners/Editors can also edit user permissions for sections as described above.
- Click 'Update Document' to save.

If you delete any documents or sections, this will also break the +document links.
To keep the dynamic references already setup in your templates, try to keep existing documents and sections as-is rather than removing and recreating them.
Related Articles
Working with Documents and Sections
Below we will walk you through how to configure your documents/sections to ensure you have the skills needed to release your projects. Let's get started! Please note that edits made to a document within a specific solicitation will not affect the ...Administrator Permissions
Welcome Admins! Saying Administrator takes a lot of time so you'll see the term 'Admin' used in place of it often within the help center. In this article we will go over the ins and outs of your role and permissions as it pertains to your ...Managing Permissions for Project Stages
Team Administrators have the permissions to fully manage their teams when using Document Builder which include the various project stages. Solicitation Roles The first step is inviting the person to your organization as explained above. A user will ...Contributing to Sections
Section Permissions Prior to accessing a section and/or document, an Owner/Editor needs to unlock it for GC's. Your role will be indicated by a small circle with your initials under the role labeled 'Guest Contributors' on your solicitation details ...Procurement Staff Permissions
Welcome Procurement Staff! In this article we will go over the ins and outs of your role and permissions as it pertains to your organization and projects. The selected admins from your team will be tasked with inviting you to the tool which will then ...